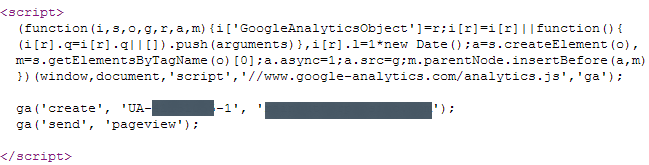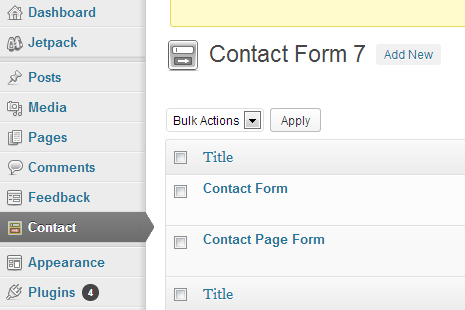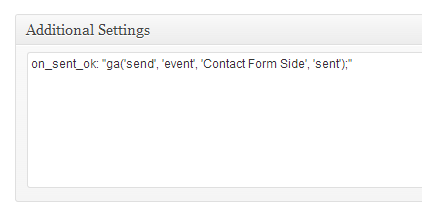You will always want to evaluate each and every campaign that you run and separate data based on your efforts and different avenues in order to reach conclusions.
Email campaigns are no different. We tyipcally use Analytics URL Paramaters via the Analytics URL Builder Tool to tag our email efforts.
Step 1: Visit Google Analytics URL Builder
Go to https://support.google.com/analytics/answer/1033867?hl=en
Step 2: Enter Info into Form
– Enter Landing Page
– Enter campaign Source
– Enter Medium
– Enter Term
– Enter Content
– Enter Name
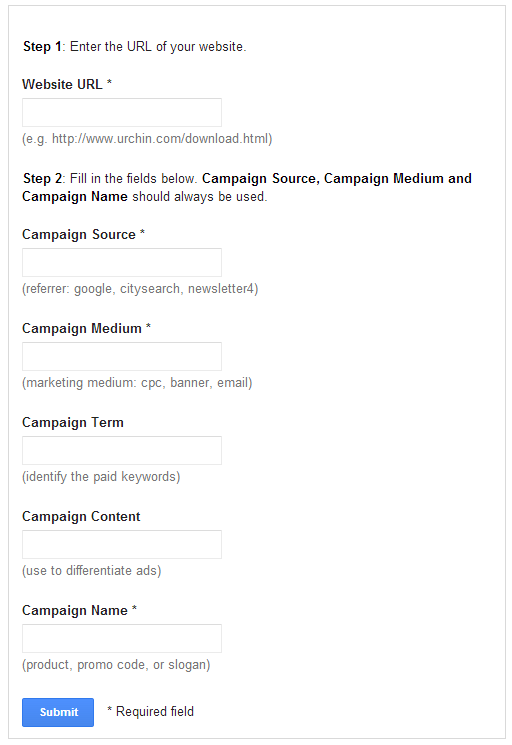
Step 3: Copy URL
Copy URL from below form

Step 4: Paste into Email Marketing Campaign as Link
Paste your URL Builder link into your email
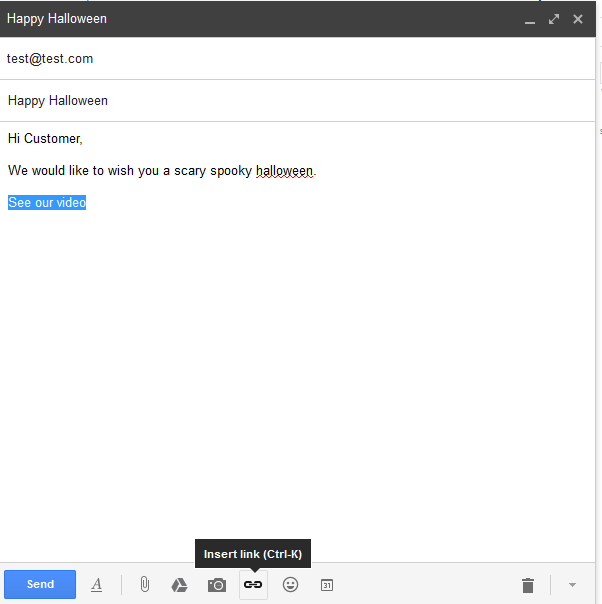
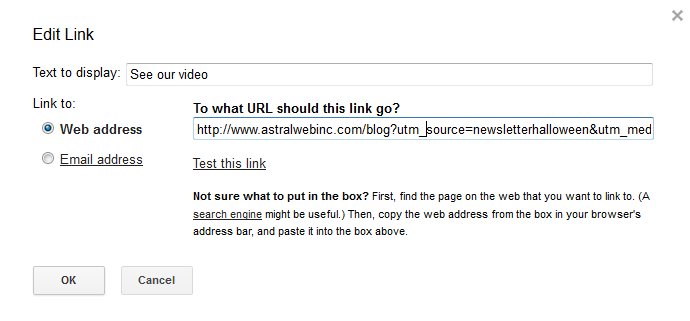
Step 5: Test Link and Send out
Step 6: Evaluate Data in Google Analytics
Video Transcription:
Hey everybody. It’s Ori from Astral Web. Just wanted to talk about something that has come up lately with our clients. The issue is tracking email marketing campaigns, newsletters, email reachouts. When you send out emails to your customers, clients, whomever it is, you want to track that your specific emails are getting clicks to your website so you actually know your campaign is doing good. Aside from open rates, you want to know that they’re coming to your website and converted. And if you’re going to include a simple links such as www.example.com, you won’t see where it came from, which newsletter if came from, if it was a direct visit from a yahoo mail, etc. So what you want to do is track what you are doing. Go to google analytics url builder and all you have to do is fill out all fields with asterisk and associate it in your email campaign. You’ll be able to track a lot of information and it’ll give you so much more. I
ll so you how to use it quickly. Type in website url the url. Now the source for email newsletter can be newsletter1. and the medium would be email and campaign terms and content is more for ppc and adwords. Now let’s go to name, emailweekend. And all you do is click on submit and you copy this url and paste it in your email link, not just www.domain.com. On last thing before you move forward is to test url’s in email because some sites do not handle this correctly as they process php for example in a different way. You don’t want your web pages to break. Always test. Hope you enjoyed this video. Thanks!