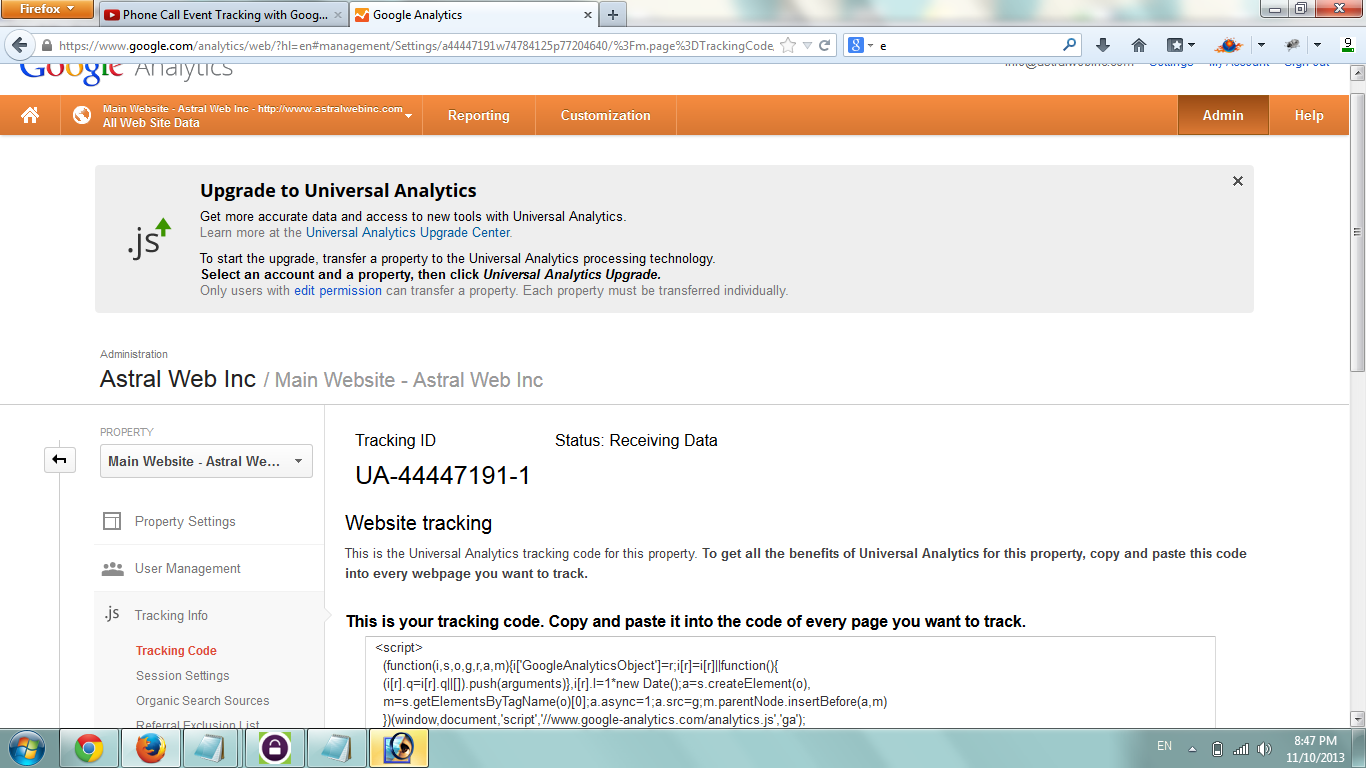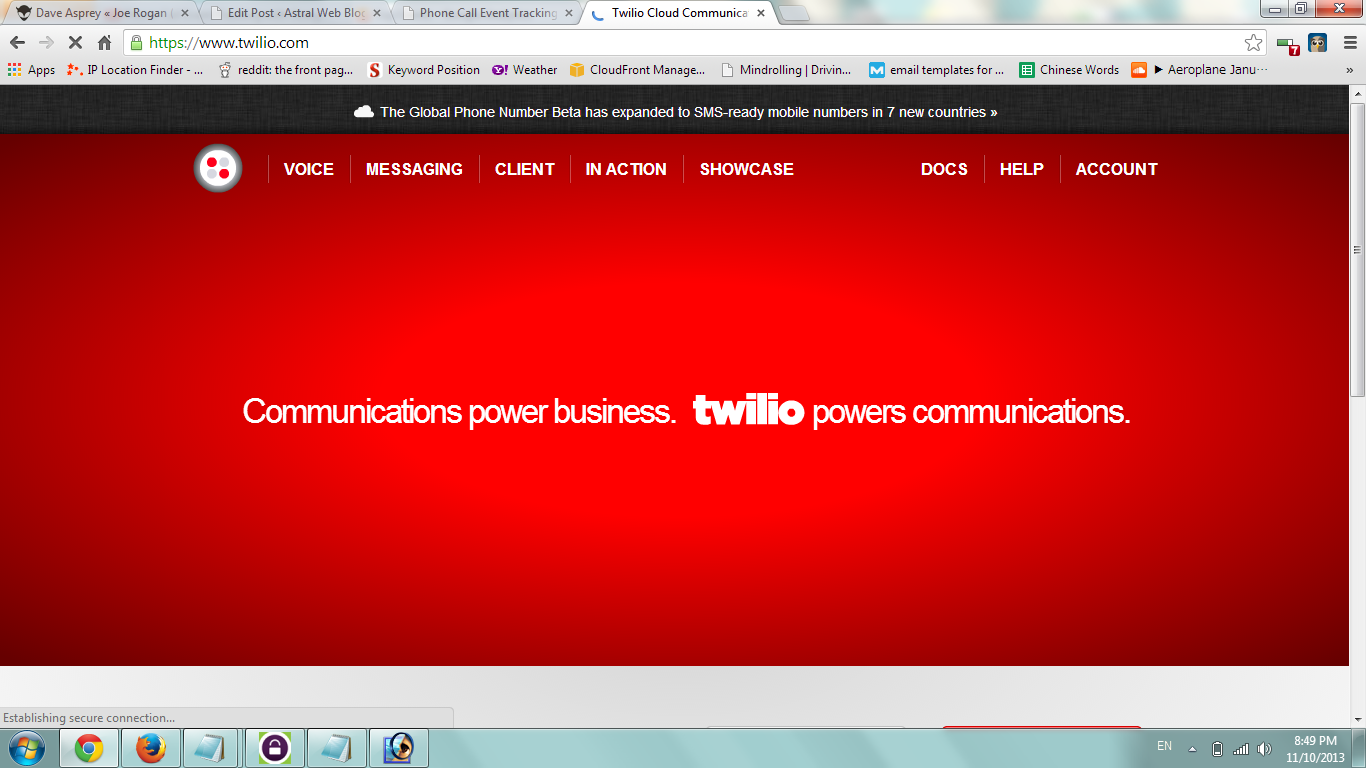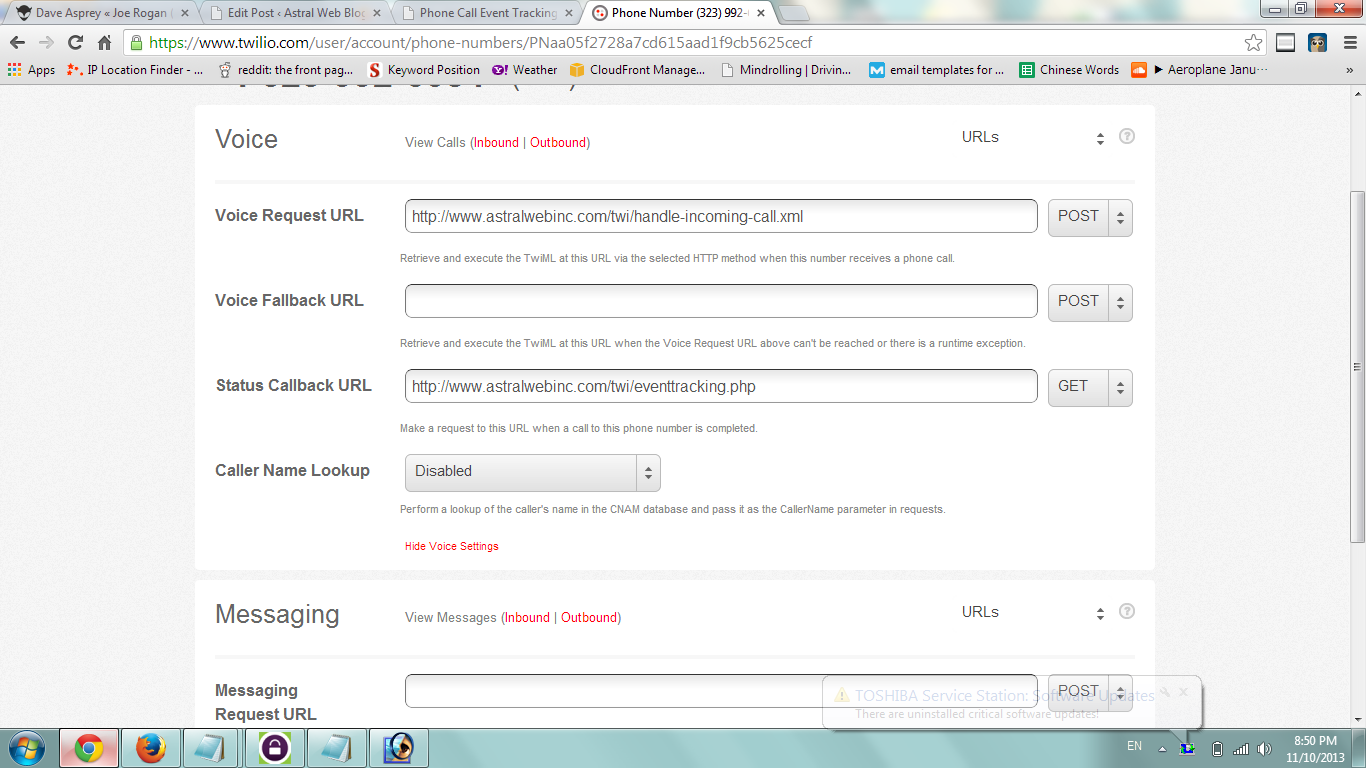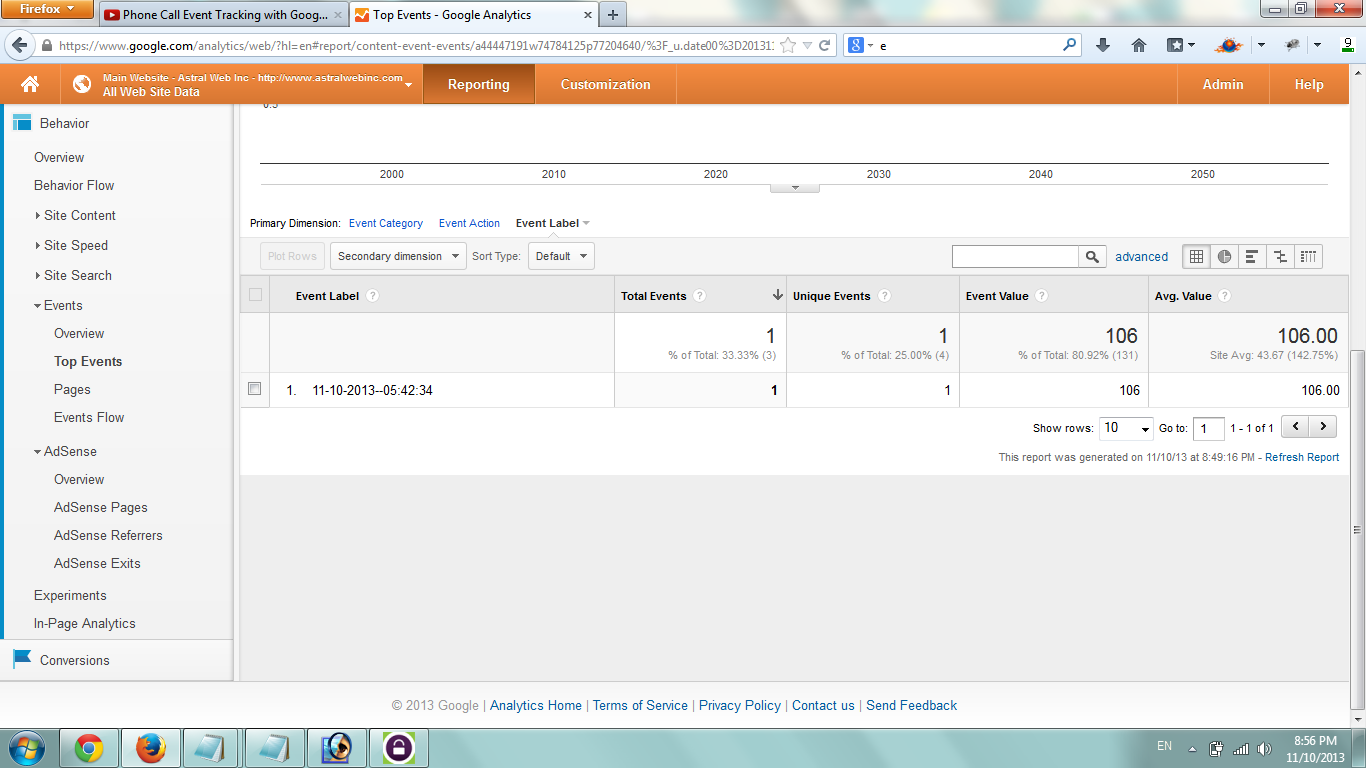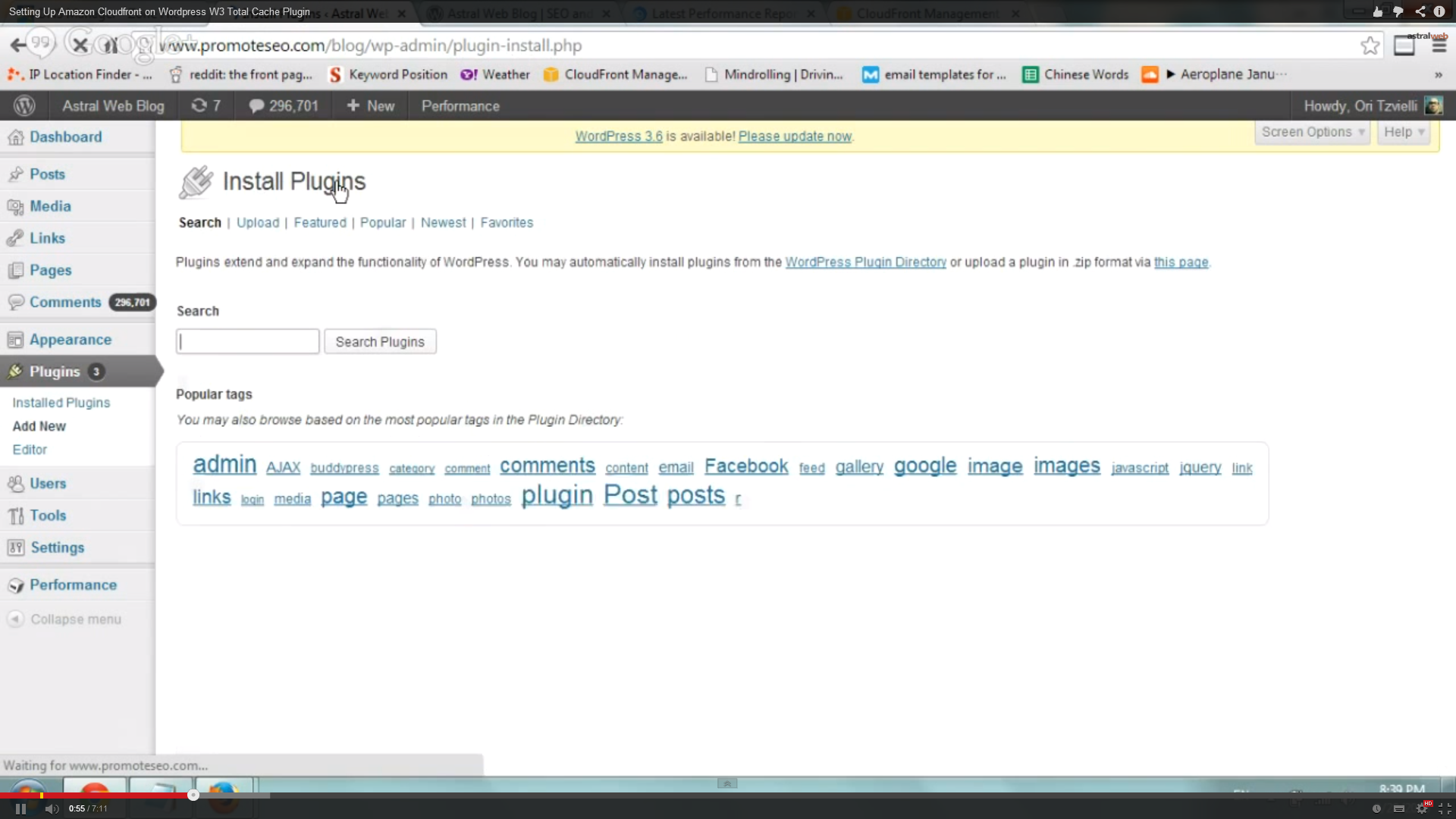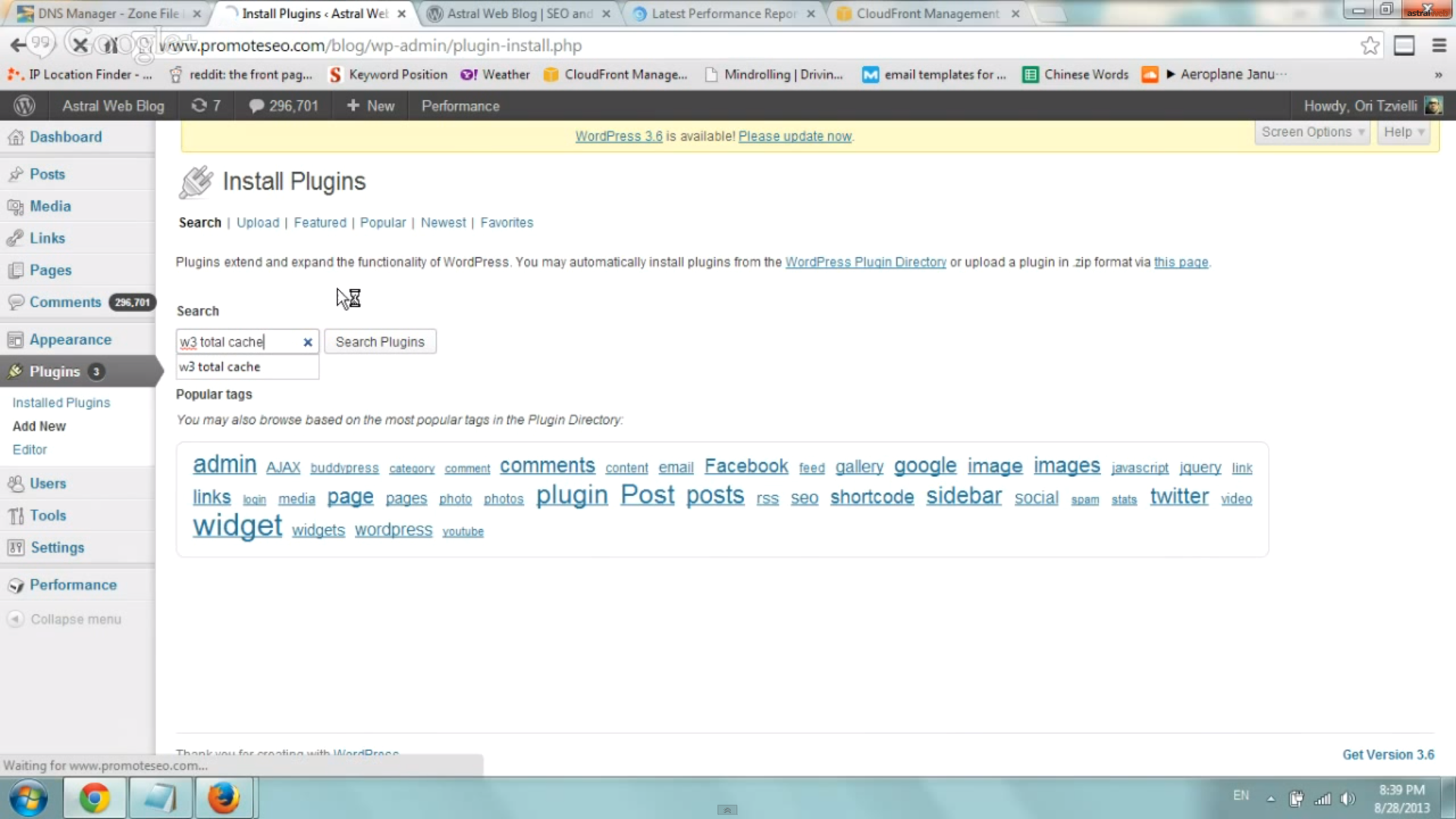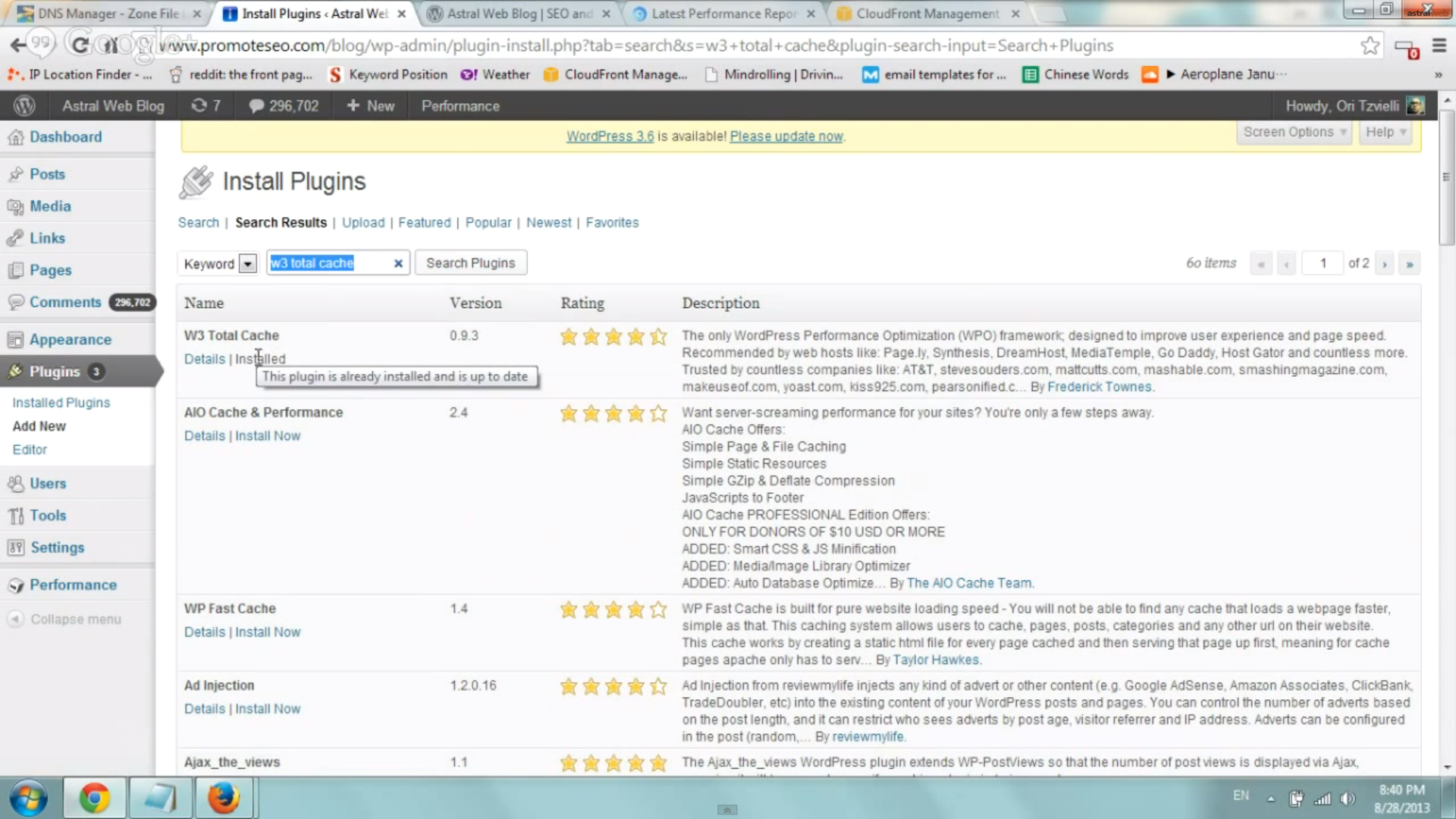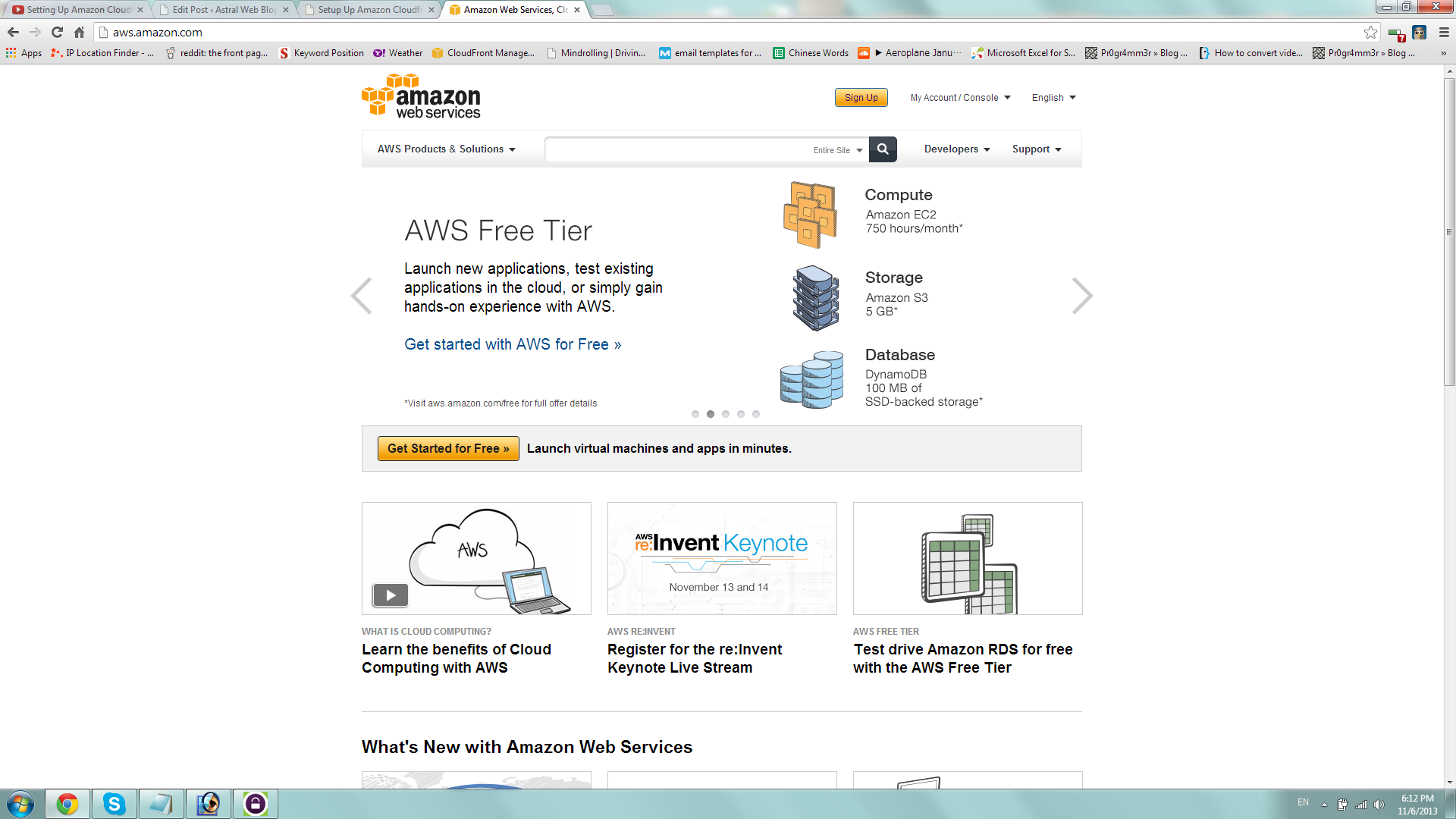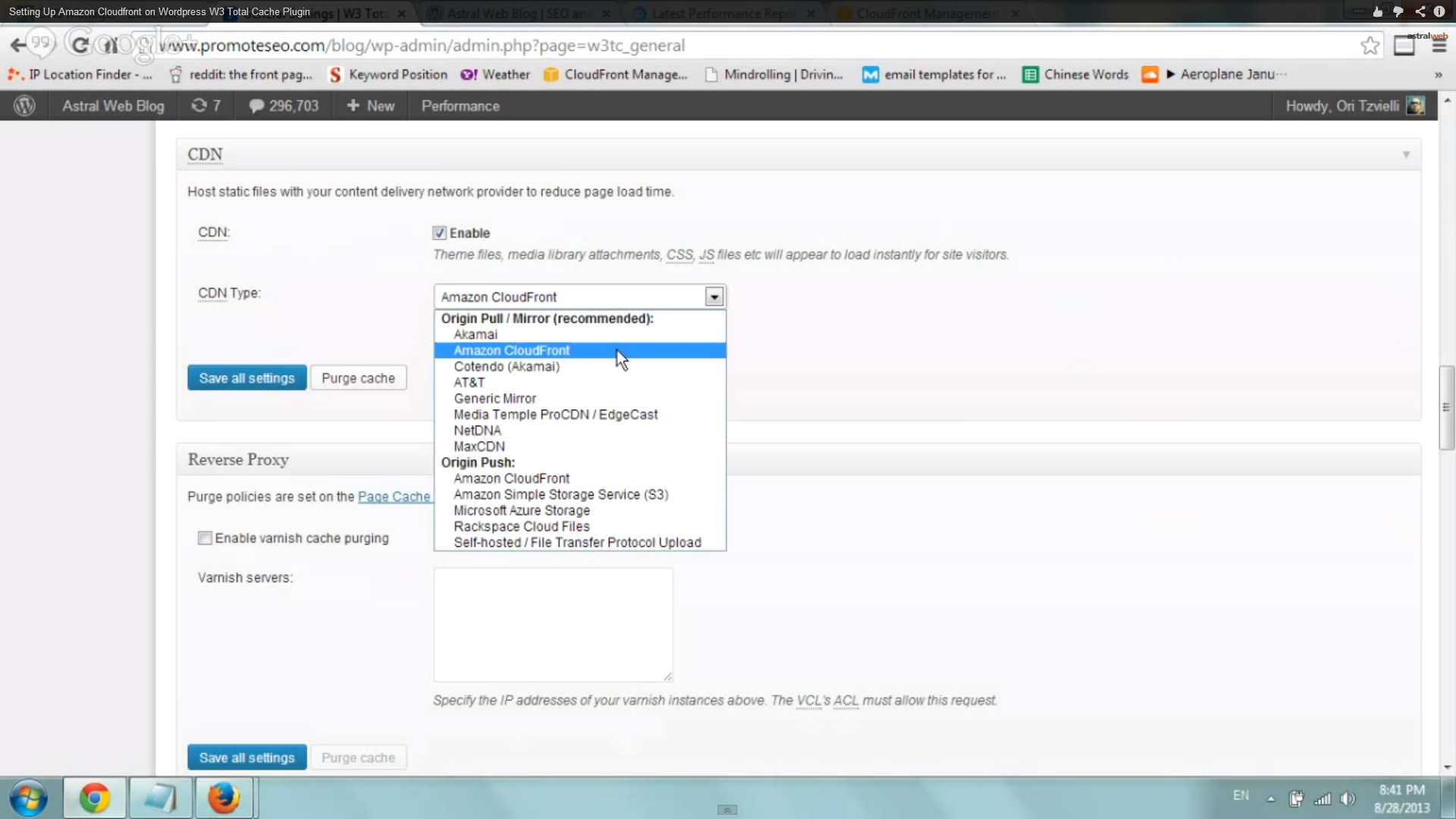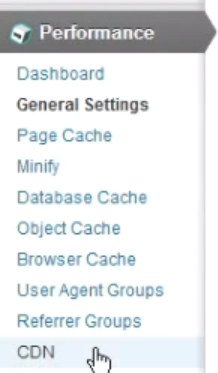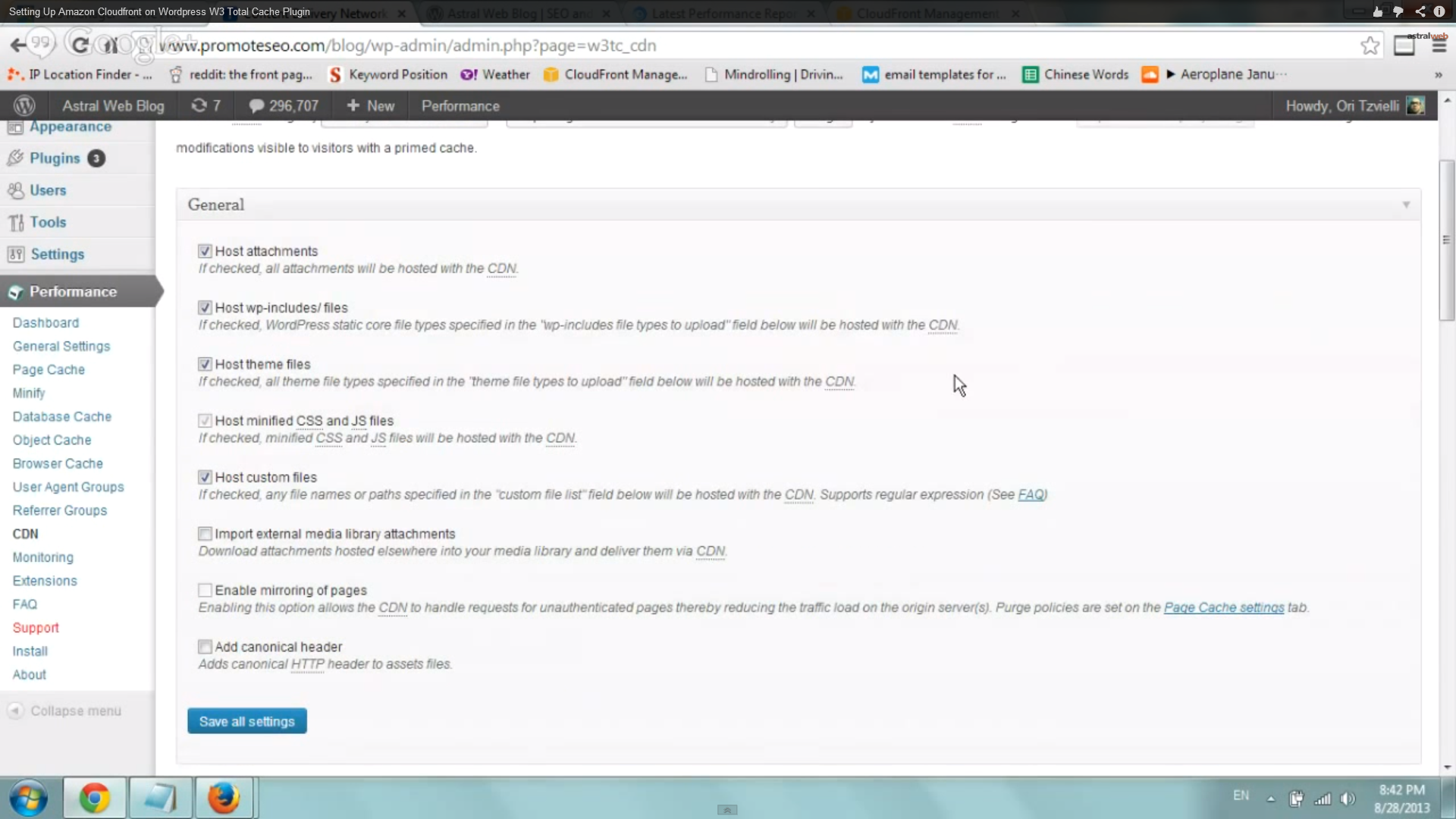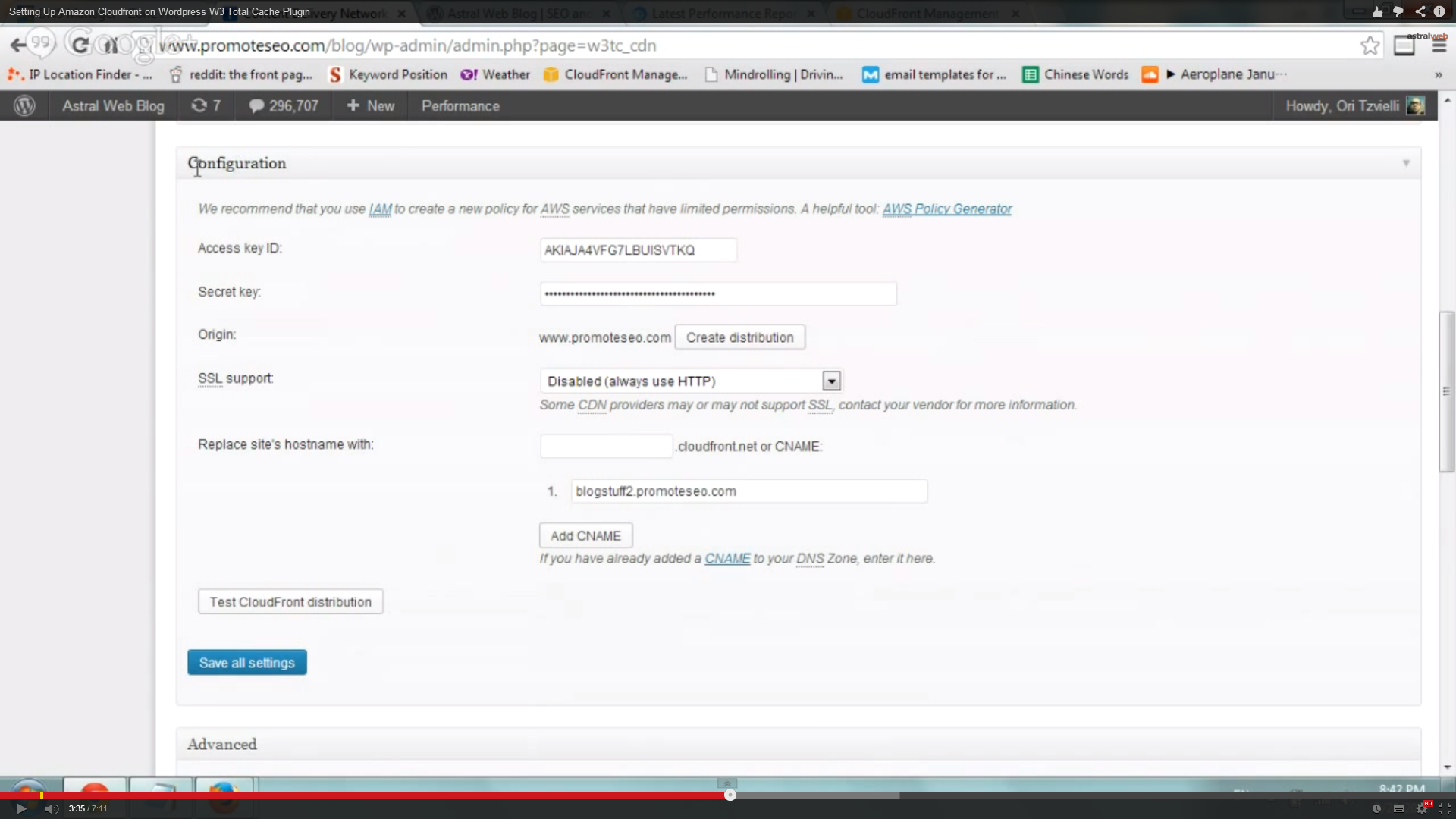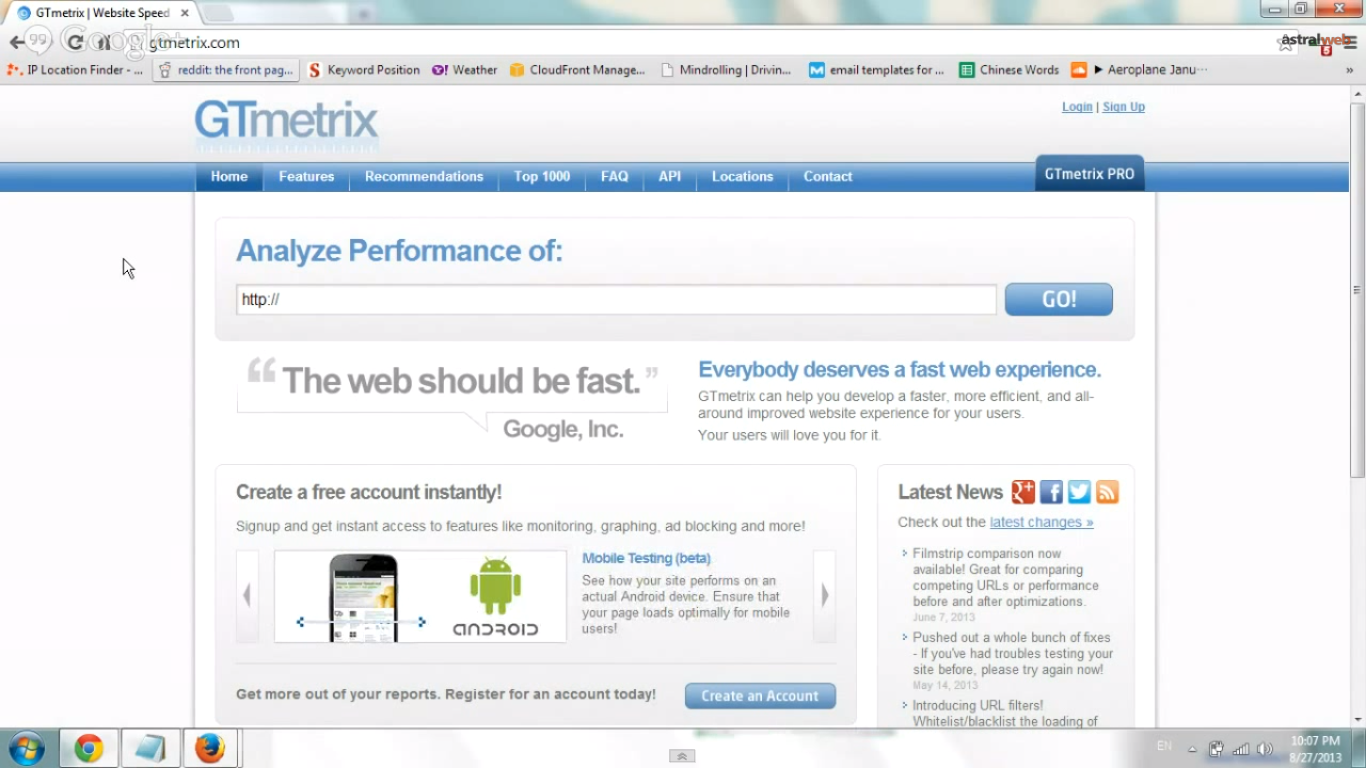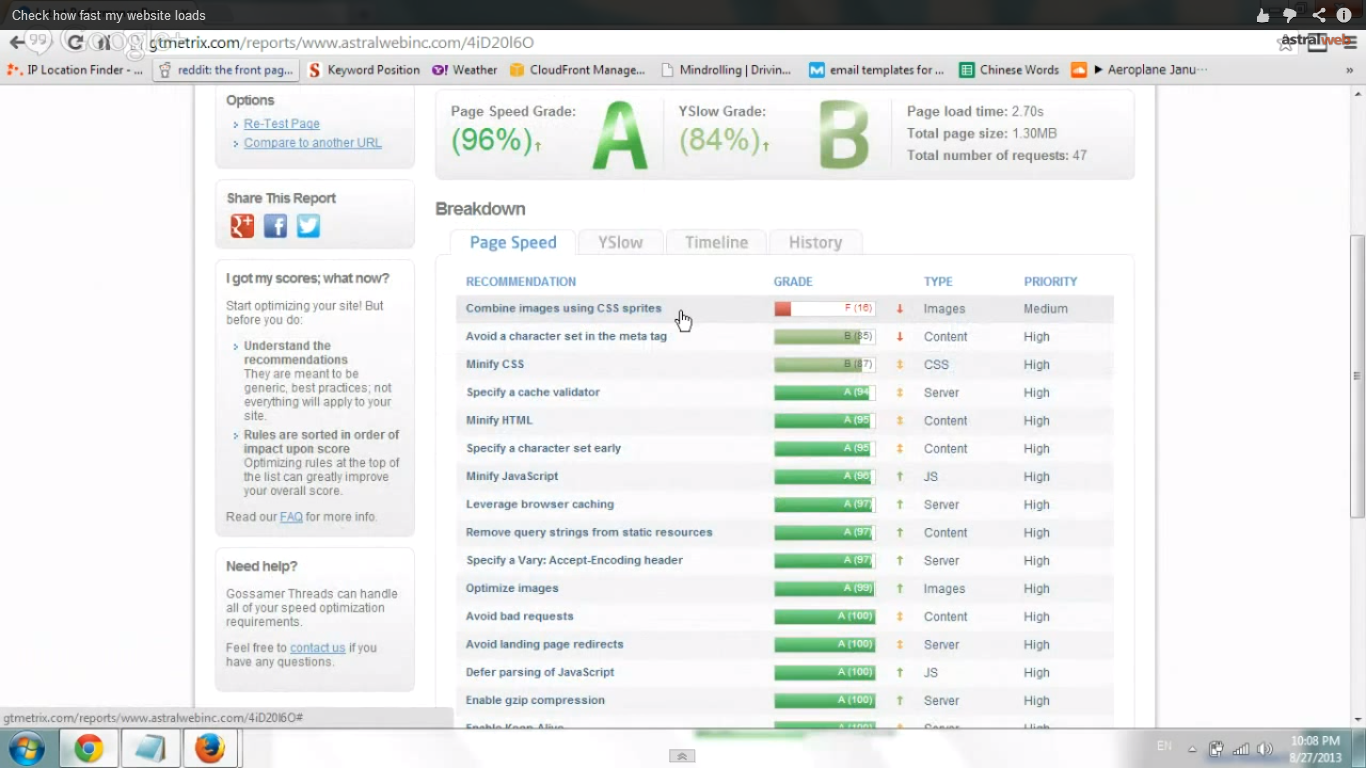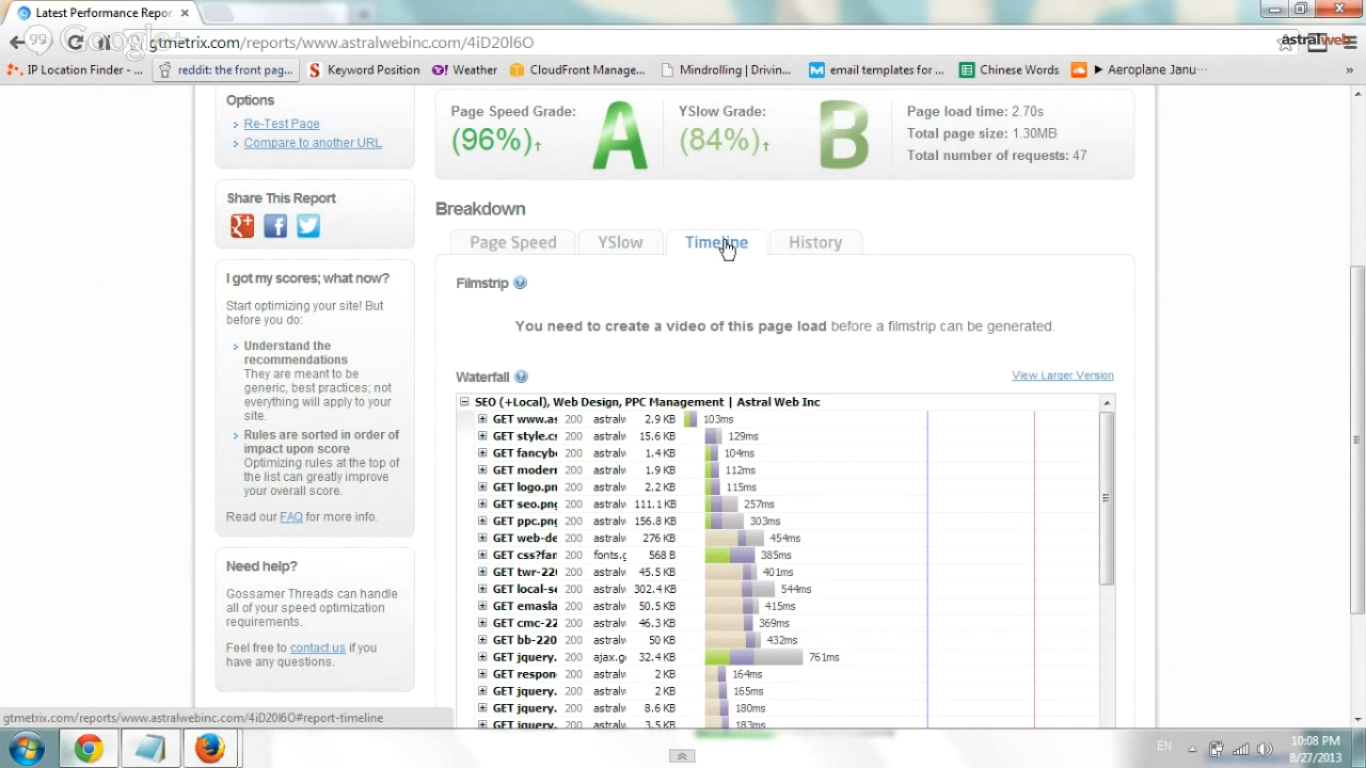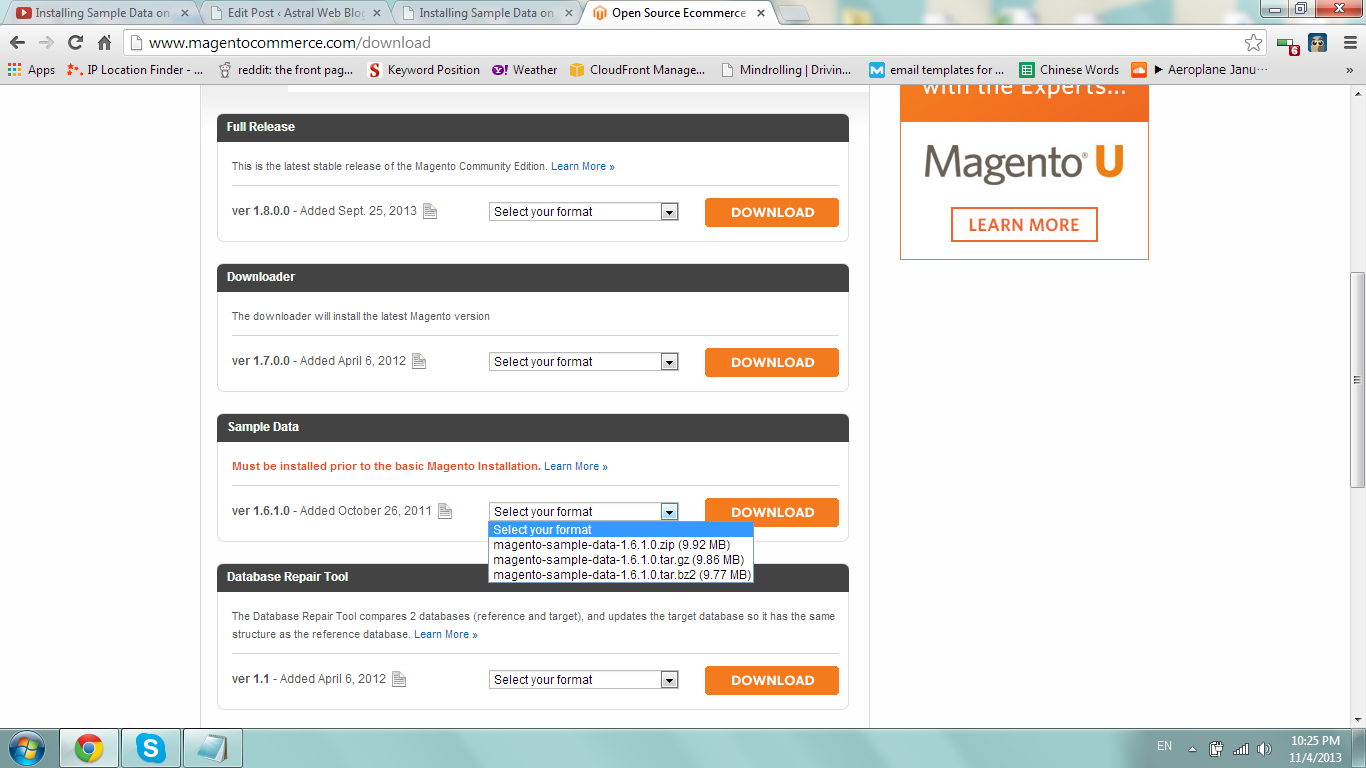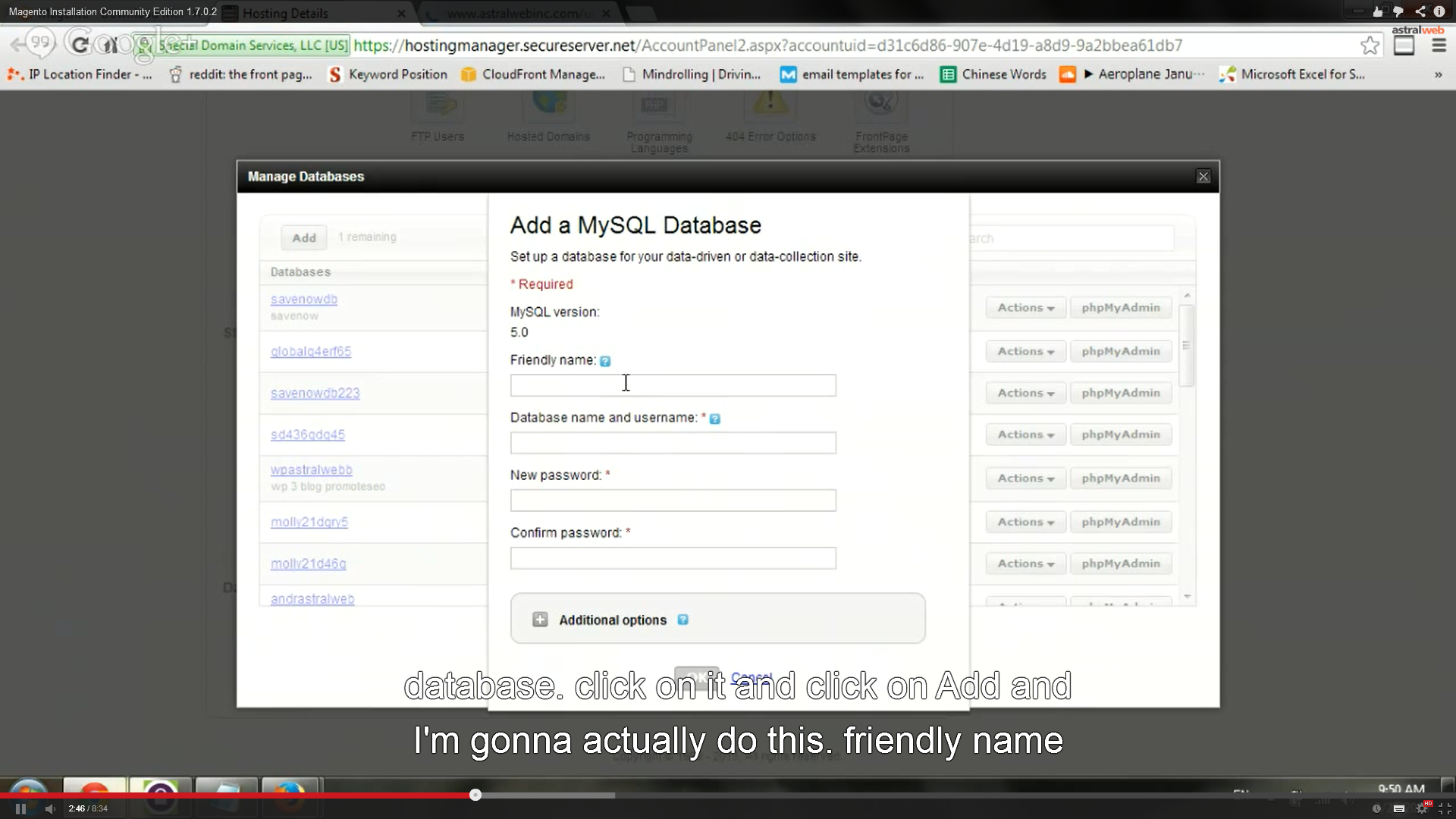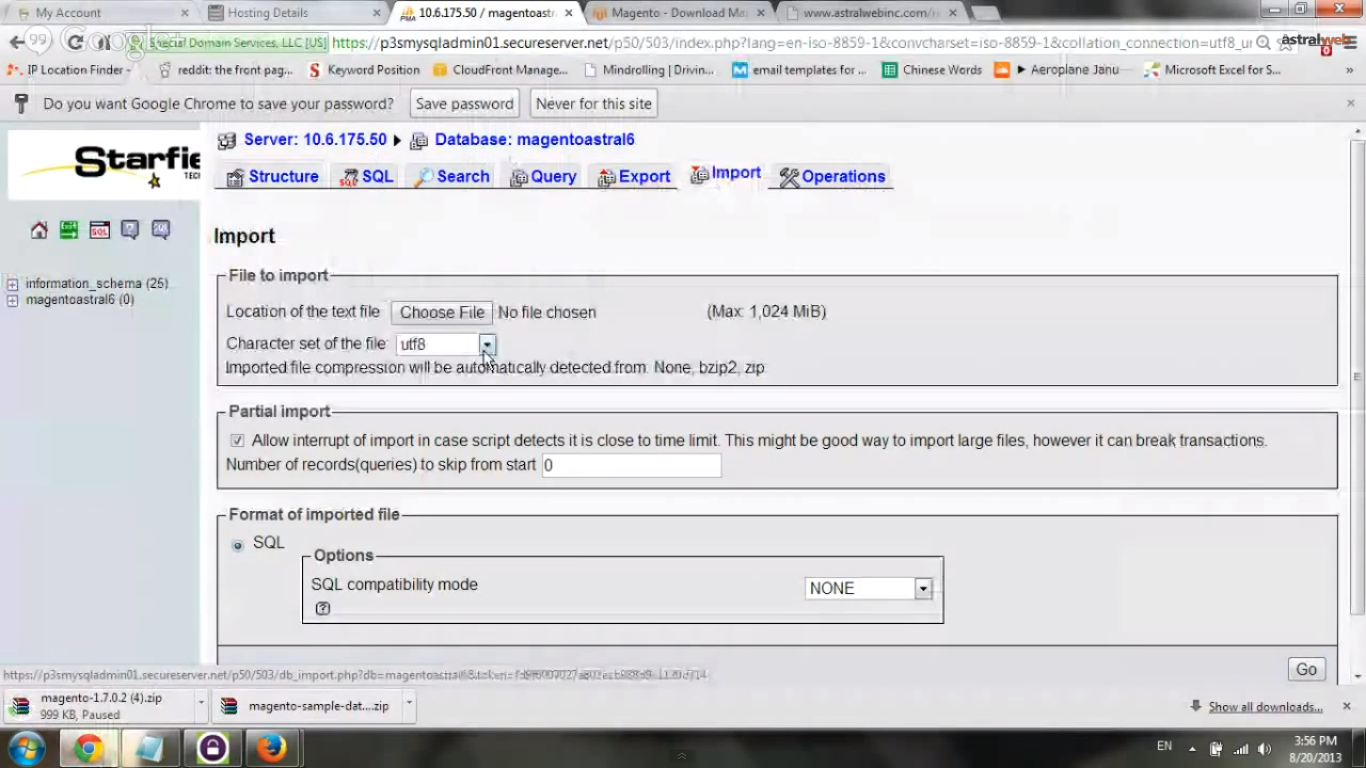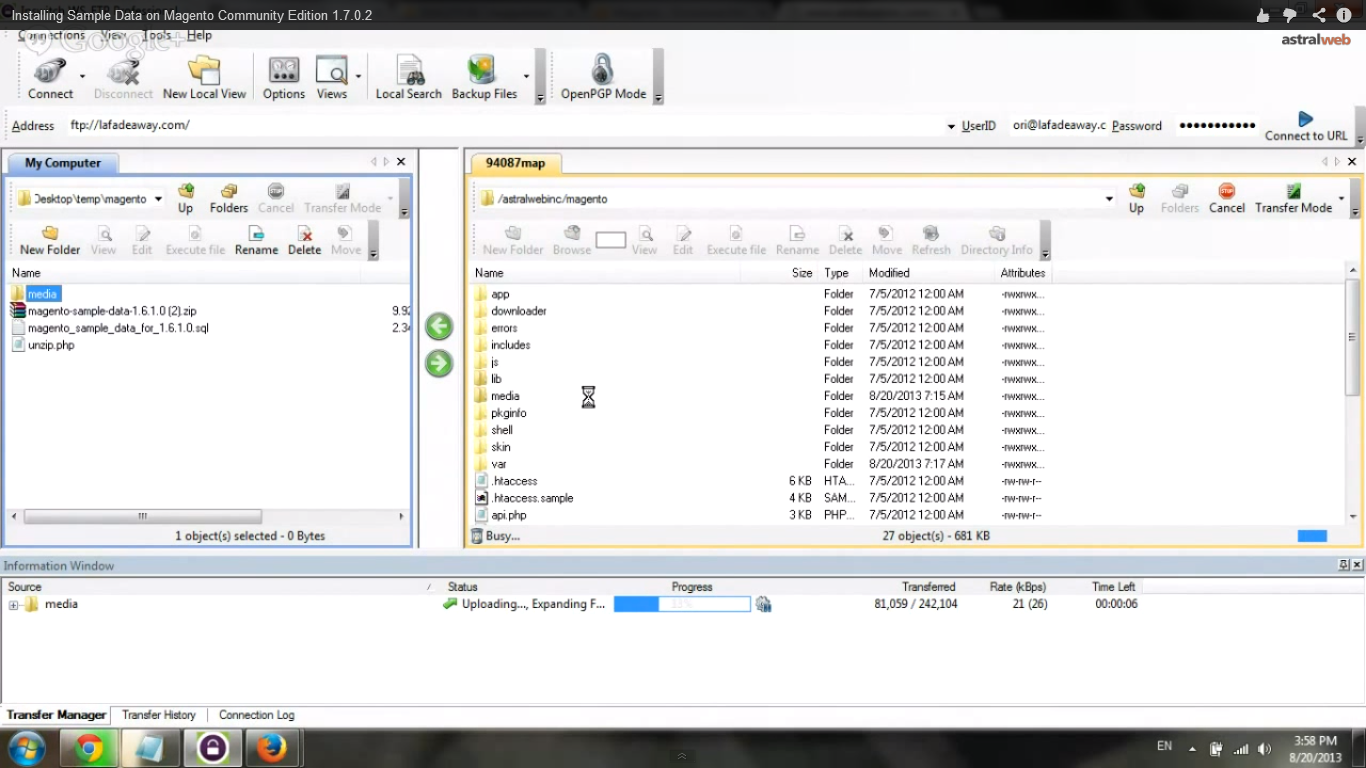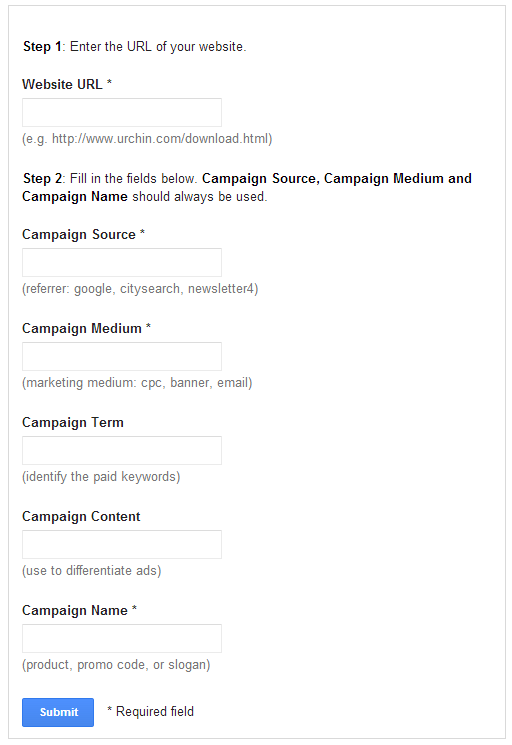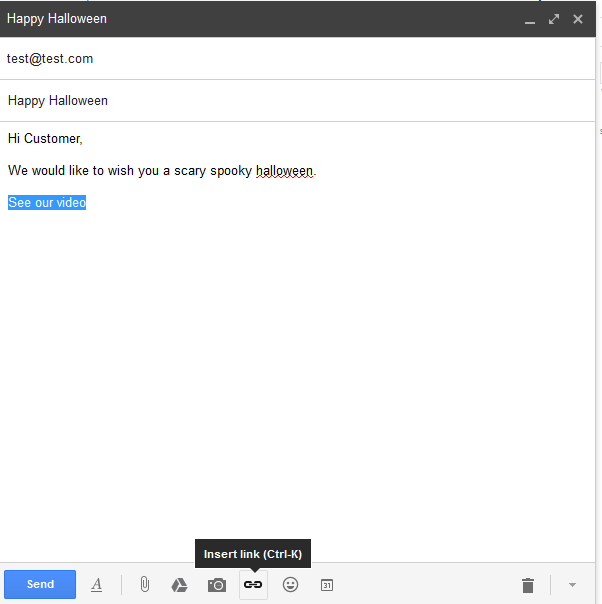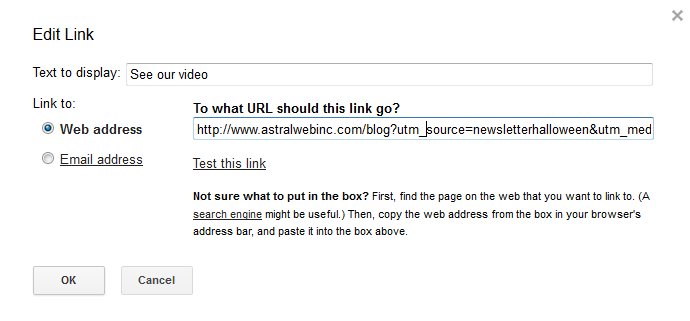This article explains in a simple manner how to track phone calls and call duration with twilio phone numbers and input into google analytics (universal) for event tracking.
Step 1 – Make sure you have google universal analytics on your website
If you don’t, please install the latest tracking code or upgrade at google.com/analytics
Step 2 – Register with twilio and get a phone number
Register and login to twilio.com
Step 3 – Create script to input into google analytics
All you have to do is add the following code to a webpage on your server.
DON’T FORGET TO:
a. change ANALYTICSACCOUNTID to your account analytics account id (“UA-xxxx-xx”)
<?php
$datetime = date('m-d-Y--H:i:s');
$call=$_GET['CallDuration'];
header("Location: http://www.google-analytics.com/collect?v=1&tid=ANALYTICSACCOUNTID&cid=123&t=event&ec=Contact&ea=Call&el=$datetime&ev=$call");
exit;
?>
Step 4 – Reference script in twilio
After you login to twilio, on main dashboard page, click on “numbers” page and click on your phone number. Under “voice” section, click on “optional voice settings” in order to open more options and add url of script we just created to “Status Callback URL” and click on “save changes”.
* see google guidelines at Google Analytics Universal – Measurement Protocol Developer Guide –https://developers.google.com/analytics/devguides/collection/protocol/v1/devguide
Step 5 – Test in Analytics
Make a phone call and look at the real-time events section and test over time.
Hope you enjoyed this simple video. We love twilio and analytics, especially the bridge between offline and online.
Let us know if you have any questions. We’ll be happy to help!
Video Transcription:
Hey everybody. This is Ori from Astral Web. I’m very excited to create this video to show you how we bridge the gap between the offline and online world. in this video we’re going to track everytime someone calls our phone number, we’re going to put into google analytics the duration of the call. This is a very simple example so you can understand what’s going on and you can build upon that. Very cool thing – let’s dive into it very quickly. The first thing we want to do is buy a twilio number. Twilio is a really nice company and enbales you to add programmatic addons. Go to twilio.com and register and we recommend them. After you register with twilio , login and click on phone number and go under the voice section under optional voice settings and status callback url. What that means is anytime a phone call is completed, at the end of the call it will trigger the url you specify. We will create this script in a second. The script will then take information from twilio and input it into google analytics. Very cool!
Let’s look at the file. eventtracking.php. Let’s go to our server via ftp client and edit eventtracking.php. All you have here are 3 or 4 lines. What i actually did was included the date and the time in order to track in analytics when the call was made and the GET field we receive from twilio. After you get the time and the date from the server plus you might want to adjust the time if your server time is different from you home or work computer. After that you will use the latest google analytics universal url (/collect/). If you don’t have analytics universal you will need to install on website. Let’s look at code and check if we have latest analytics universal code. You can also check in analytics in admin, tracking info and tracking code. It should say, this is the universal analytics code… It came out a few months back (as of 2013). Looking at the redirect header url, google analytics enables you to pass offline information via a collect url in a very simple manner. Now you have to insert different fields. TID is the account id starting with UA dash …. CID is just a userid and this case we don’t use it. Now we specify that we want to track an event. EC category is called contact. EA is the action is called call and the label is the date time and the value is the call duration. So anytime someone calls you at the end of the call, twilio will go to your specified url and the script will give analytics the call duration. And i’ll show you how it looks. In the events section in analytics, you’ll be able to see time of calls and durations. You can translate into minutes instead of seconds. To test, make a phone call and go to google analytics, real-time and look into events and make sure it works correctly.
If you’re running a pay per click campaign, you might want to have different phone numbers
for your landing pages or from SEO. Try to have a unique twilio number for your website, different from your regular store or other numbers for better tracking. Super simple code and works real well. If you have any questions, i’ll be happy to share and answer questions.